Getting started with AFFiNE and AFFiNE Cloud
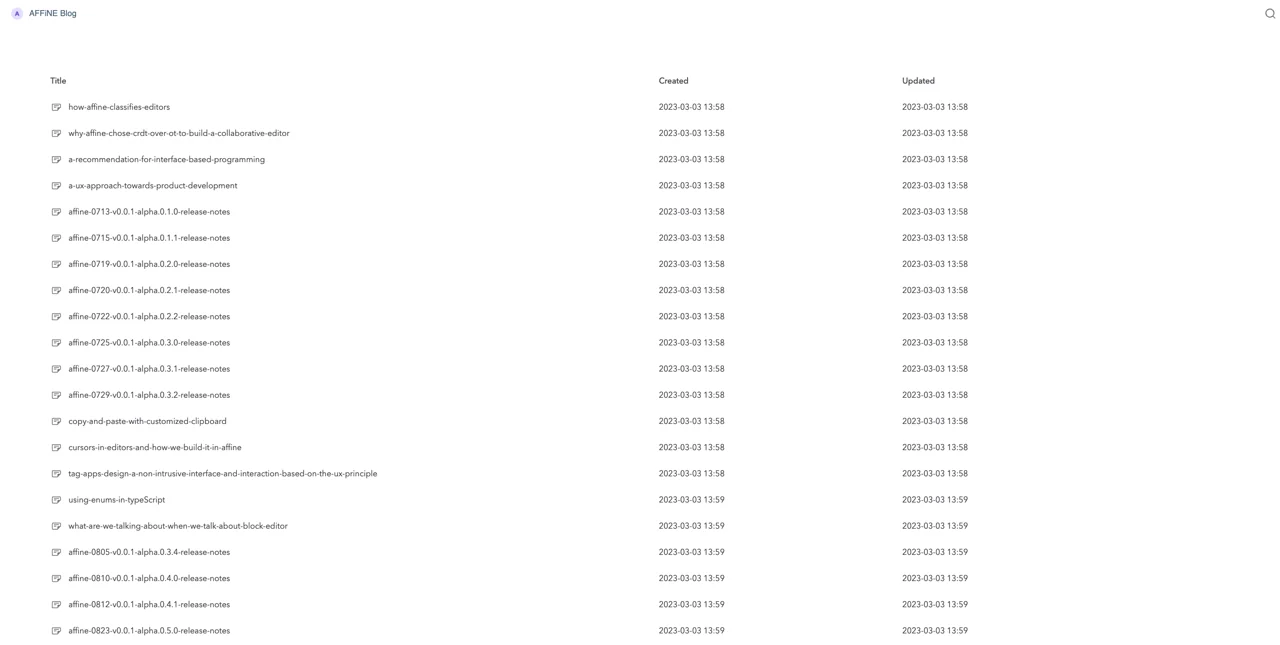
Thanks to the cloud functionality AFFiNE can be used for more and more purposes - such as hosting your own blog like us. AFFiNE Blog now uses AFFiNE, more on that next time! For this article, lets go through all the steps of how you can setup a new workspace and make the most out of the AFFINE Cloud features. You can create your own workspace for whatever purpose, with the ability to enable multiplayer and sharing features! So let's dive in.
Start AFFiNE
- Of course, let's first head over to the AFFiNE App .

You'll be greeted to a screen similar to this. This is the welcome page and it's designed to introduce you to AFFiNE and some of the features on offer. It's a good starting point for new and old users, as it will us be regularly updated to match the latest features and functionality.
Creating a new workspace
Workspaces can be used as a home for your docs. Each workplace can be used to separate your docs and help you better organise your files. Let's create a new workspace, follow these easy steps.
- Let's go to our workspace list

- Create a new workspace

- Give your workspace a nice name and create it

Managing your pages
Our new workspace will be created but we still have the welcome content - so let's make sure we start with a completely empty workspace before getting started.
- We can head over to the all pages view

- And if we click this
⋮next to any of our pages we can access various options. Let's delete the default welcome page

- Let's confirm deletion

- Docs are first sent to trash, so let's take a look over there/image

- From our trash screen we can choose to restore this doc or permanenetly delete it, in our case lets delete it

- And again, just to make sure we confirm you are sure you want to delete this file

Creating new pages
Now we have a nice, new, clean and empty workspace let's start by creating our content.
- Let's begin with a new page

- You can give your doc a title and write out any content

Workspace Settings
The workplace settings section is a key area for managing your workplace, here you can find many different options.
General
In the general settings we can find some useful options and we can perform various tasks. We can:
- Change the workspace picture

- Edit the name of the workspace

- Or even delete the workspace

- Currently we are using a local workspace

For some features there's no easy way to provide a local-first experience so we also offer AFFiNE Cloud. This setting will allow you to see whether your workspace is local-only or AFFiNE Cloud has been enabled.
AFFiNE Cloud
For some features there's no easy way to provide a local-first experience so we also offer AFFiNE Cloud. By enabling AFFiNE cloud your files stay in sync online and you can easily access them by logging into your account on any device. There are also lots more features that become available to you, let's explore them after activating AFFiNE Cloud.
Activating AFFiNE Cloud
- If you head over to any of the other tabs, such as Publish, you will find the option to enable AFFiNE Cloud

- You may need to login first, if you haven't already.

- You will be asked to provide a Google account. Currently Google login is the only supported login method, but more options are coming soon.

- On the Google login screen you can select what account you want to use for your AFFiNE Cloud account

- Now in the workspace settings we can see from the general tab that we now have a cloud workspace

Sync
There are currently no options here, but as part of upgrading to AFFiNE Cloud your workspace will be kept in sync and linked to your account. This allows you to login and access your content from any device.

Collaboration
Let's enable multiplayer. With this we can collaborate real-time with other users within our workspace. Once invited they will have read and write access to the workspace, that includes the ability to delete docs. We'll be adding more permission settings in the future.
- In the collaboration tab let's invite a new member

- Let's enter our invitees email. Similar to the reason mentioned earlier, currently only gmail accounts are supported. So we only accept
@gmail.comaddresses

- Then we can invite them

- Based on your version of AFFiNE you may need to refresh the page first and head back over to the collaboration tab

-
You should find that the new member has been invited to the workspace
-
They'll show as
Pendinguntil the user accepts their invite (sent to their email) -
If for any reason you need to remove a member just head over to the
⋮and remove them from the workspace⋮

- Inviting users gives them read and write permissions. If you only want them to be able to view the workspace you can use the publish method.
Publish
In the publish section we can make our workspace available online. So you can then freely share this public link and allow others to view the content you have create - don't worry they won't be able to edit anything, it provides a readonly mode.
- Let's head to the
Publishsection, and publish our workspace

- Now we have our unique public URL to access our blog, we can copy this link and check it out

Looking for more?
We hope you found this article useful in making the most out of some AFFiNE's cloud features. If there are some steps you think are missing or more features you are trying to make the most of do let us know. You can join our various communities to get more support and we look forward to continually building our documentation and improving the user experience. Do let us know what topic we should cover next!
-
AFFiNE Community: https://community.affine.pro/home
-
Discord: https://discord.gg/Arn7TqJBvG
-
Telegram: https://t.me/affineworkos
-
Twitter: https://twitter.com/AffineOfficial
-
Reddit: https://www.reddit.com/r/Affine
-
Medium: https://medium.com/@affineworkos